如何制作画卷一样的课件?
PPT中制作画卷效果演示图
这个特效可以呈现打开画卷的效果,特别适用于作人文及艺术类课件的开篇。具体制作方法如下:
第一步:绘制底卷
1. 插入——图片——自选图形——选择基本形状——矩形,然后拉一个适宜大小的长方形作为底框。
2. 点击刚才拉的底框,点击右键,选择“设置对象格式”,在“颜色和线条”选项框的“填充”一栏中,选择“无填充颜色”,然后“插入——图片——来自文件”,调整插入的图片的大小,然后将图片拖到刚才拉的白色底框中,再次调整图片大小,直至白色底框比插入的图片大一点,形成白色底框整体感觉是图片的边框。
3. 按住Ctrl键,选择图片和底框,点击右键,选择“组合——组合”。
4. 插入艺术字,调整好大小和位置后,按住Ctrl键,选择组合后的图片和艺术字,点击右键,选择“组合——组合”。
至此,整个绘制底卷的工作完成。这里需要注意的是,图片和底框最好拉成长方形,其长宽成黄金比例,这样看起来最像画卷和具有美感。另外要注意一点,如果需要添加更多的图片和文字等元素,都需要将它们全部组合起来,这样才能作为一个整体的画卷出现。
第二步:绘制卷轴
1. 插入——图片——自选图形——选择基本形状——矩形,然后拉一个长与底卷同等长度的窄矩形作为轴。
2. 选择轴,点击右键,选择“设置对象格式”,在“颜色和线条”选项框的“颜色”一栏中,选择一种适宜的颜色,然后在“填充”一栏中选择刚才选定的颜色,点击右边的下拉框,选择“填充效果”,在“渐变”选项框的“颜色”一栏中勾选“双色”,右边的“颜色一”不用变,“颜色二”选择一种和颜色一形成补色或相适应的颜色。在“底纹样式”一栏中勾选“垂直”,然后在“变形”一栏中选择左下的那副图,最后确定。
3. 插入——图片——自选图形——选择基本形状——椭圆,然后拉一个直径等于轴宽的圆作为轴端。
4. 选择圆,点击右键,选择“设置对象格式”,在“颜色和线条”选项框的“颜色”一栏中,选择一种适宜的颜色,然后在“填充”一栏中选择刚才选定的颜色,点击右边的下拉框,选择“填充效果”,在“渐变”选项框的“颜色”一栏中勾选“双色”,右边的“颜色一”不用变,“颜色二”选择一种和颜色一形成补色或相适应的颜色。在“底纹样式”一栏中勾选“水平”,然后在“变形”一栏中选择左下的那副图,最后确定。
5. 将圆移到轴的一端,选择圆,点击右键,选择“叠放次序——下移一层”,并调整好位置。
6. 复制圆到轴的另一端。
7. 按住Ctrl键,选择顶端的圆,轴和下端的圆,点击右键,选择“组合——组合”。直此完成一根完整的卷轴。
8. 复制卷轴,粘贴,将两根卷轴并排放置到画卷的正中间位置。
至此,整个绘制卷轴的工作完成。这里需要注意的是,组合后卷轴是作为一个完整的独立体,它包括两个圆形的轴端和一根长方形的轴。卷轴不需要与底卷进行组合,卷轴与卷轴也不需要进行组合。
幻灯片放映前的画卷效果
第三步:添加动画
1. 选择“幻灯片放映——自定义动画”。
2. 选择底卷,选择右边“自定义动画”框中的“添加效果——进入——其它效果——劈裂”,在“修改所选效果”栏中将“方向”一项改为“中央向左右展开”,将“速度”一项改为“慢速”。
3. 选择右边的一根轴,选择右边“自定义动画”框中的“添加效果——进入——出现”,在“修改所选效果”栏中将“开始”一项改为“之前”。继续选择右边“自定义动画”框中的“添加效果——动作路径——向右”,在“修改所选效果”栏中将“开始”一项改为“之前”,将“速度”一项改为“慢速”,点击下面框中表示该动作的项,选择“下拉列表框——效果选项”,将“平稳开始”和“平稳结束”前的勾取消掉。
4. 选择左边的一根轴,选择左边“自定义动画”框中的“添加效果——进入——出现”,在“修改所选效果”栏中将“开始”一项改为“之前”。继续选择左边“自定义动画”框中的“添加效果——动作路径——向左”,在“修改所选效果”栏中将“开始”一项改为“之前”,将“速度”一项改为“慢速”,点击下面框中表示该动作的项,选择“下拉列表框——效果选项”,将“平稳开始”和“平稳结束”前的勾取消掉。
5. 调整轴的位置和向左向右箭头所到达的位置,直至取得比较好的效果。
这里需要注意的是,本文以office2003说明演示步骤,因此在第三步“添加动画”时各版本在文字表述及具体形式上可能有所差别,如添加效果一项,有的版本不是直接出现在幻灯片右边,但只要完成文中说明的步骤即可。
至此,画卷效果完成。


















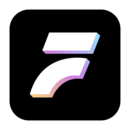
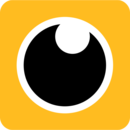


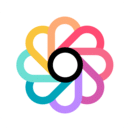
 《卧龙:苍天陨落》新手玩法最新攻略
《卧龙:苍天陨落》新手玩法最新攻略